Automatically installing Windows updates on your computer helps keep your programs up to date and makes your computer more secure. Despite the advantages, there will be occasions when you want to turn off the automatic updates. Even if you intend to let the update finish later, you may need to halt it in progress.
Keep in mind that disabling or stopping Windows 10 updates leaves your computer exposed to attack. This is because updates include security patches that were not installed by default in Windows 10.
You can pause an update in progress if you don’t mind putting your device at risk or if you want to wait for it to finish later. Here are the steps how to stop windows 10 update in progress-
This is How You may Stop a Windows 10 Update in Progress:
Step 1 – Type “Services in Windows 10” into the Search Windows box. The Services application will appear as a search result after typing this into the search field. Right-click it and choose “Run as Administrator” from the drop-down menu.
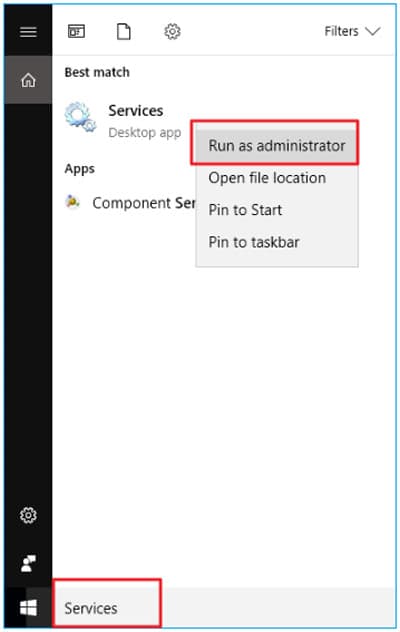
Step 2 – The services window displays a list of all services that are currently running in the background of Windows. You must scroll down to discover the Windows Update service. You can see if it’s running by looking at its status.
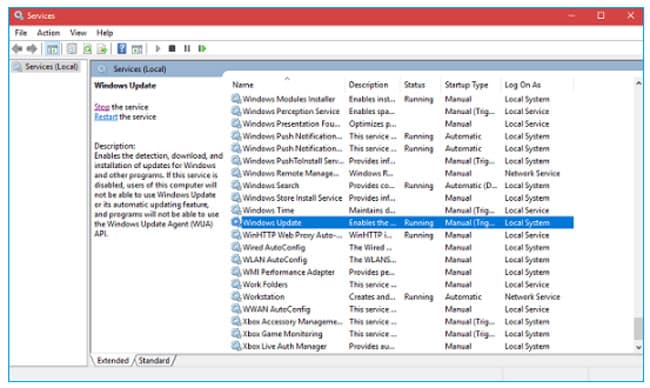
Step 3 – The next step is to right-click on “Windows Update” and choose “Stop” from the context menu. You can also click the “Stop” link under the Windows Update option on the upper left side of the window.
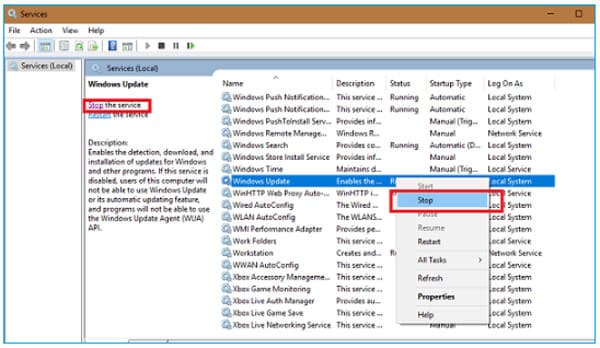
Step 4 – A little dialogue box will appear, instructing you on how to halt the Windows update process. Once the entire procedure has been completed, close the windows.
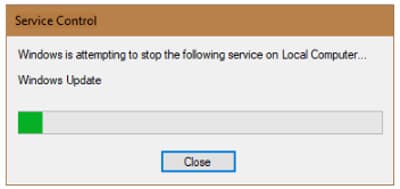
Stop Windows 10 Updates by Disabling Automatic Maintenance
You may still halt the Windows 10 update if it hasn’t been installed yet, even if you’ve already downloaded it. All you have to do now is stop Windows from “maintaining” itself. Follow the instructions in the right order.
Step 1: Type “Control Panel” into the Windows 10 search box and press the “Enter” key.
Step 2: Select “System and Security” from the drop-down menu.
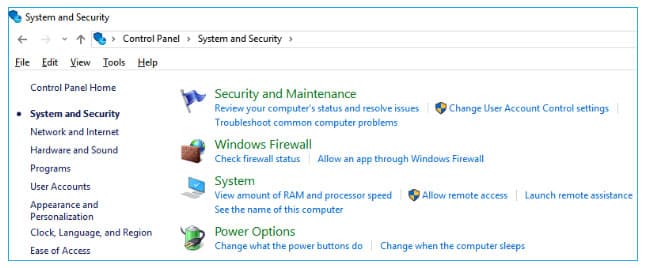
Step 3: Select “Security and Maintenance” from the drop-down menu.
Step 4: Expand the options by clicking the button on the right side of Maintenance. To stop a Windows 10 update in process, go to this page and click “Stop maintenance.”
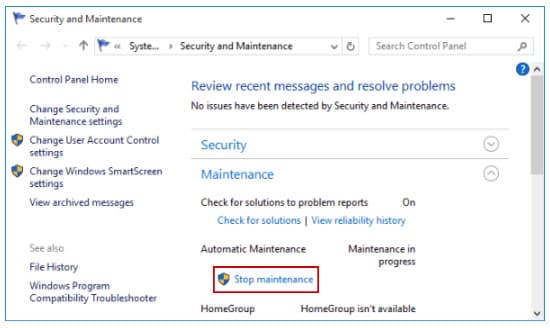
How to Stop a Running Windows Update on Windows 10 Pro
Windows 10 Professional users can utilize the Windows 10 Group Policy Editor to implement an extra mechanism to halt Windows 10 upgrades in the process. This technique of stopping and canceling the update may be preferred by certain users. Note that the Windows Home edition does not have this solution.
Step 1: To open the Run window, press Windows + R. Click “OK” after typing gpedit.msc.
Step 2: Select “Computer Configuration” > “Administrative Templates” > “Windows Components” > “Windows Update” from the “Administrative Templates” menu.
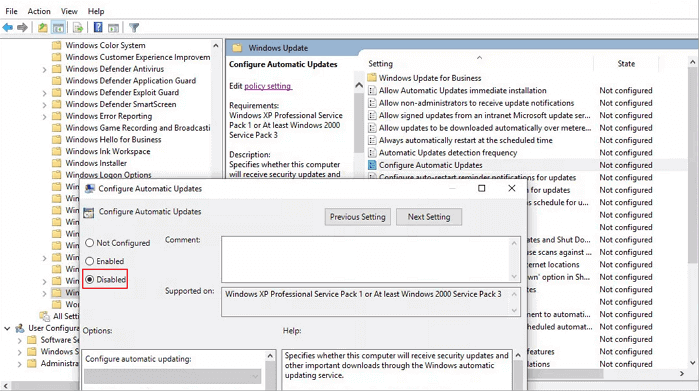
Step 3: Locate “Configure Automatic Updates” and click it. Tick “Disabled” in the pop-up box, then click “Apply” and “OK.”
Video Guide:
Synopsis
We think you have successfully stop Windows 10 update in progress after appropriately attempting the three methods mentioned. You may alternatively do the opposite and allow Windows 10 to update automatically.
See More:
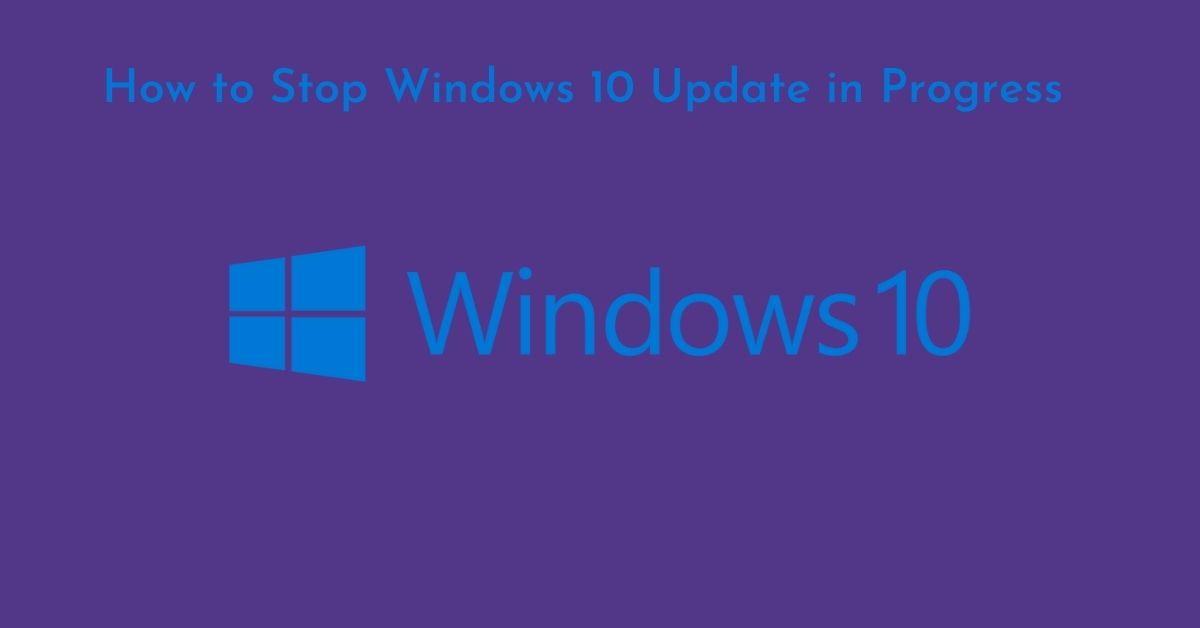
1 thought on “How to Stop Windows 10 Update in Progress”